Part 1: Restore Deleted Downloads Folder Mac with Mac Data Recovery Our very first entry involves a third-party tool that specializes in file recovery. File recovery software is known to have the capability of recovering files and even folders altogether. Check the Downloads Folder to Find Files. Too often, Mac users download something from the internet and later realize that the downloaded document disappeared on Mac. If you also think that the Mac download folder is missing, then consider following these quick steps. Download Box Notes for Mac. Download Box Notes for Windows. Keep all your files at your fingertips, whether you're online or off. Share huge files with just a link (no need for attachments). Preview 120+ file types without downloading and easily search for files and folders. Download Box for iPhone and iPad. Download Box for Android. The subscribed folder appears in the navigation pane under Subscribed Public Folders. To view the contents of the folder, click the folder in the navigation pane. Messages or contacts in the folder appear in the item list. Or, if the folder is a calendar folder, events appear on the calendar. Send a message to a public mail folder.
- Mac Downloads Folder Disappeared
- Mac Downloads Folder Missing
- Mac Downloads Folder Missing
- Mac Downloads Folder File Structure
- Open Download Folder Windows 10
With the release of macOS Sierra, iCloud gets even more syncing capability, allowing you to sync your Documents and Desktop files across all your devices automatically. It works like a charm, but leaves out one other folder I use even more frequently: Downloads.
macOS doesn’t currently have an easy solution to automatically sync Downloads, but there is a relatively easy workaround to make this happen. Best of all, you don’t need macOS Sierra for most of this to work.
Mac Downloads Folder Disappeared
Note: While you can still sync downloads on older versions of OS X (as long as iCloud Drive is supported) only Sierra users can get the custom iCloud Drive shortcuts working in Finder.1. Create New Downloads Folder in iCloud Drive
First, you need to create a new folder in your iCloud Drive from your Mac. Call it “Downloads” — though technically you can name it whatever you want. Make sure that the folder is directly accessible after clicking iCloud Drive rather than buried as a subfolder.
Optionally, you can then transfer all of the contents from your regular Downloads folder into the iCloud Drive one so you don’t have to start from fresh and can automatically all of your older files. If you want to start fresh with your iCloud Drive Downloads folder, then ignore this step.
The easiest way to move all of your files from your old Downloads folder into the new one is to first go to the folder and click the List view icon at the top. Click the first item in the list, scroll all the way down and while holding the Shift key, click the last item. This should highlight everything in your Downloads. Now copy and paste into the new iCloud Drive folder.
2. Change Browser Settings
Once the folder is set up, now you just need to change your browser settings so that every time you download a new file, it automatically stores in your new iCloud Drive folder. In Safari, this is done by clicking Preferences… under the Safari menu. In the General tab, locate the File download location option and use the dropdown menu to browse for your new folder in iCloud Drive.
Chrome users, you can click the Menu icon and go down to Settings. At the bottom of the page, click Show advanced settings… and find the Downloads option. Click Change… to select your iCloud Drive folder.
Close your preferences/settings and download an image or link in your browser to verify it’s working.
3. Create New Shortcuts
Note: This part is technically optional, but highly recommended if you want the full experience of synced downloads that are also easy to access.Once your iCloud Drive Downloads is functioning as it should, it’s time to replace old Downloads shortcuts around your Mac with new ones. First, we’ll look to Finder.
If you’re running macOS Sierra, you’ll probably want to keep your shortcut under the iCloud Drive section of your sidebar, so drag your Downloads folder over and keep it with your Desktop and Documents. For OS X users, just drag your Downloads folder into the Favorites.
Mac Downloads Folder Missing
Additionally, drag that same iCloud Drive Downloads folder onto your dock to replace the old one. That way you have shortcut access to your synced files directly from your dock. It should also live update too for a convenient way to immediately get to files from other devices.
You’re just about done enabling your iCloud Drive Downloads folder. The only task left to do is delete the old one.
ALSO SEE:4 Brilliant New Organizational Tools Built in to macOS Sierra
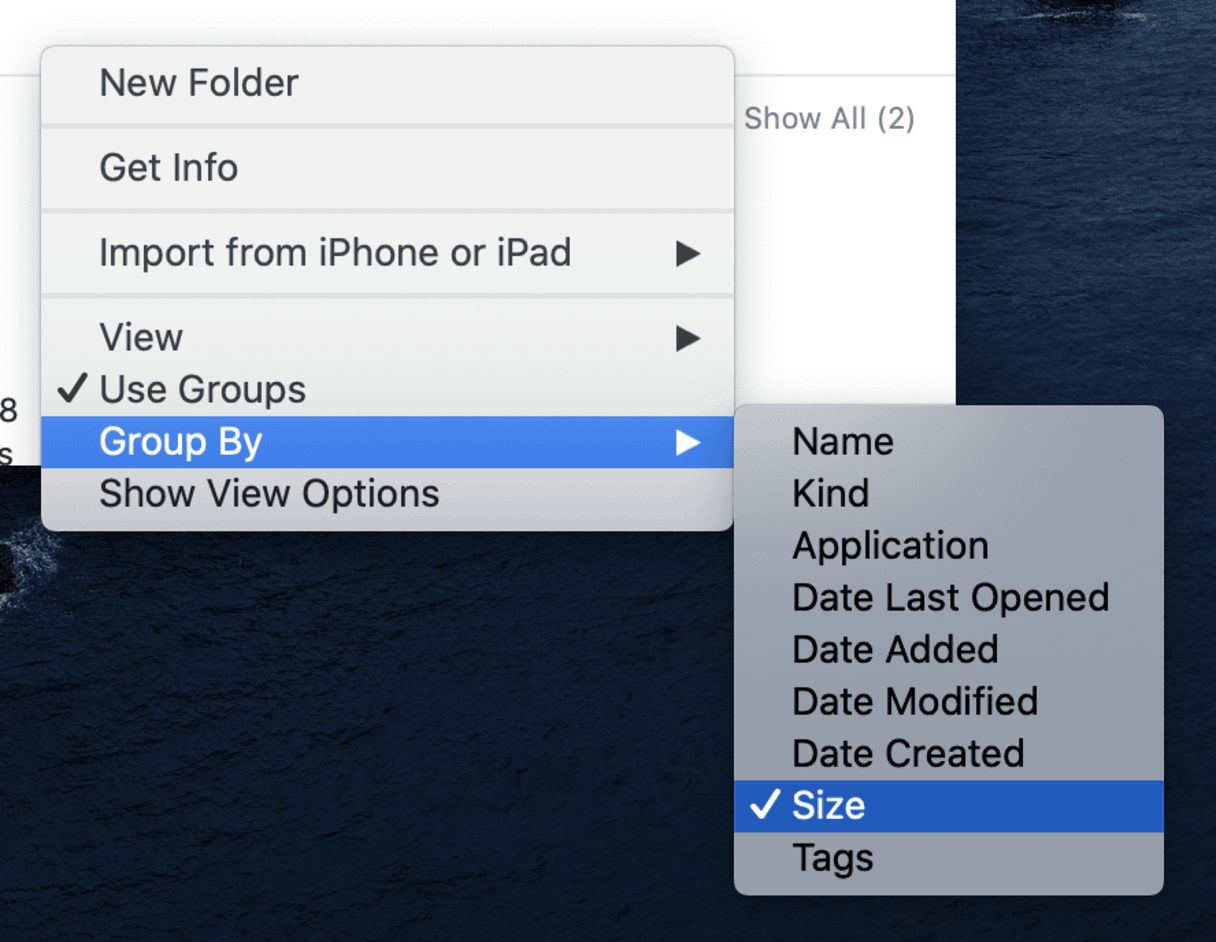
The above article may contain affiliate links which help support Guiding Tech. However, it does not affect our editorial integrity. The content remains unbiased and authentic.
Read Next
How to Back Up Nearly Your Entire Mac in iCloud
As more and more things move to the cloud, why leave your
You can easily change the Downloads folder location on Mac OS X.
Why Move Downloads Folder?
There may be different reasons why people want to move their Downloads folder location.
These days many of the Apple Macs come with solid state drives (SSD) which are not as large in volume/capacity as the hard disk drives (HDD) used to be. For example, the standard Macbook Pro Retina comes with 256GB of SSD space. Some of that is used for the operating system and then you are left with very little for photos, downloads, files, apps, etc.
As a result of new Macs with smaller internal storage, you may want to move your Downloads folder to another volume such as an external drive, flash drive or SD card connected to your Mac. Yes, you can move your downloads folder permanently to another volume like this.
How To Move Mac OS Downloads Folder
Follow these steps to move your Downloads folder on Mac OS to another location:

1. Create New Downloads Folder
Go to the location where you want your new Downloads folder to be and create a folder named “Downloads“.
For example, I have an external drive plugged into USB where I want the Downloads folder to be. So I find my external drive in Finder and create a new “Downloads” folder there.
2. Copy Existing Downloads Over
If you want to keep your existing downloads, you’ll need to copy it over.
Simply use the Finder app to drag and drop the contents of the existing Downloads folder to the new Downloads folder.
3. Delete Old/Default Downloads Folder
Mac Downloads Folder Missing
In order to create a symbolic link in step 4 below, you’ll need to delete the old/default Downloads folder in Mac OS. It may not be possible to delete the old/default Downloads folder in Finder directly due to permissions on the folder so you’re better off doing it in the Terminal using sudo command.
Open the Terminal app and type the following command followed by your password for your account:
Note that this deletes your old/default Downloads folder with all it’s contents.
4. Create Symbolic Link
Next you’ll create a symbolic link from the default Downloads folder in Mac OS to the new one in the other location.
Open the Terminal and type the following command:
Note that command creates a link (ln command) between a target and source directory. The -sparameter creates a symbolic link.
Mac Downloads Folder File Structure
Be sure to change /Volumes/My Passport 1/Downloads/with the absolute path to your new Downloads folder you created in the new location. In my case, Mac OS gave my external drive the path /Volumes/My Passport 1/and then I add the /Downloads/part to the path in the command. The backslashes in the path is simply to escape the spaces in the folder name of the external drive.
If you’re not sure what the path to the new location is and you’re using either an internal or external storage, you can use the Disk Utility app in Mac OS to determine the mount point.
Mac OS Downloads Folder Moved!
That’s it, you’re all done moving your Mac OS Downloads folder.
Open Download Folder Windows 10
The symbolic link you created in step 4 will ensure that any applications putting downloads in the old location ~/Downloadswill go to the new Downloads folder in the new location so that you don’t have to go and edit the Downloads folder in individual applications.