- Sep 13, 2021 Memory Optimizer Pro is a system optimization tool that offers to clean the RAM memory of your Mac. The application monitors the available memory and helps you free it up instantly or whenever a specific threshold is exceeded.
- In the Activity Monitor app on your Mac, click Memory (or use the Touch Bar) to see the following in the bottom of the window: Memory Pressure: Graphically represents how efficiently your memory is serving your processing needs. Memory pressure is determined by the amount of free memory, swap rate, wired memory, and file cached memory.
- Freeing up RAM on your MacBook Pro, iMac, or MacBook Air is as simple as knowing what RAM module to use and how to install it. However, for the easiest, cheapest and most hassle-free way to free up Mac memory, we'd still recommend iMyFone Umate Mac Cleaner.
One of the most common problems that Mac users encounter is low computer memory. Over time, even the most powerful computer will get cluttered with apps, files, extensions , and processes that are too much to handle. To get everything back to normal (because every byte matters), you need to declutter your Mac by cleaning up the mess and removing unnecessary stuff that consumes your computer’s memory.
Clear RAM with Memory Cleaner. Use the special app to free up RAM on Mac – Memory Cleaner. Memory Cleaner is ABSOLUTELY FREE and allows you to automatically clean up inactive memory and speed up your Mac. Follow these steps to clear RAM with Memory Cleaner: Launch Memory Cleaner. The app will constantly be active from the toolbar on your.
So when your computer is slowing down, you are likely to notice a “Your system has run out of application memory” message, many of your apps are crashing, or you keep on seeing a lot of spinning rainbow wheels. All these mean your computer is probably low on memory or RAM.
This article will show you how to free up memory on a Mac and other tips to optimize your machine.
What Is RAM?
RAM stands for Random Access Memory and it is one of the most important components of computers and laptops. It is where the computer stores data before being processed. It is a form of volatile memory, where the data is available only when the device is powered on, and everything gets deleted when it is shut down.
Pro Tip: Scan your Mac for performance issues, junk files, harmful apps, and security threats
that can cause system issues or slow performance.
Special offer. About Outbyte, uninstall instructions, EULA, Privacy Policy.
Most Macs are equipped with 8GB RAM, but older versions only have 4GB RAM. This is enough if you’re not using RAM-hungry apps, but even then, you’ll still most probably run into memory-related problems in the long run. If you notice that your Mac is taking ages to load or your applications are often crashing, you need to do something to manage your computer’s memory and give it some breathing space.
However, upgrading your Mac’s RAM is more complicated than it sounds. Not all Macs have upgradeable RAM , so you need to check first whether your Mac model has a removable RAM or not. In some models, particularly MacBook Air and MacBook Pro, the RAM is soldered to the board and cannot be replaced.
Before you think about installing more RAM, you should first try the tips listed below to free up your Mac memory.
How to Free Up RAM on macOS Mojave
There are several things you can do to manage your Mac memory usage and fix any RAM-related problems you are experiencing.
Reboot Your Mac
The first thing you should do when you free up RAM is to restart your Mac. Refreshing the system solves the problem most of the time, especially if the issue was caused by a minor glitch or an app that crashed. Restarting your Mac will delete the data on your RAM and any disk cache, so things should run smoother and faster after rebooting.
However, if you’re in the middle of something and you’re afraid of losing whatever you’re working on, restarting your computer might not be a good idea. If your macOS has hung because you ran out of memory but you don’t want to lose any unsaved information, you might want to try the other solutions below.
Update Your macOS
It is also possible that your memory problem is being caused by a macOS bug or issue. If this is the case, it is important to check whether you are running the latest version of macOS and install any necessary updates.
To check whether there’s an update you need to install, follow the steps below:
- Click the Apple logo and choose App Store under System Preferences.
- Click the Updates tab.
- Install all updates, if there are any.
After installing all the updates, restart your Mac and check whether your RAM problem has been resolved.
Check Memory Usage via Activity Monitor
When your app freezes or your Mac seems to be slower than usual, the first thing you need to check is the Activity Monitor. This is a built-in tool that shows you how much memory is being used, which apps are using it, and how much memory each app or process is hogging. The Activity Monitor will also help you determine if a particular process or app is consuming memory resources more than it should.
When you access the Activity Monitor app, you’ll see complete information regarding each running process or app. You can also add extra data by adding columns on the window.
To launch Activity Monitor, go to Finder > Go > Utilities > Activity Monitor or type in activity monitor in Spotlight. In the Activity Monitor Window, you’ll see a list of processes along with tabs of information regarding those processes, namely CPU, Memory, Energy, Disk, and Network.
Click on the Memory tab to understand how your memory is actually being used by your apps and processes. At the bottom of the window, you’ll see a graph on Memory Pressure and information regarding Physical Memory, Memory Used, Cached Files , and Swap Used. On the rightmost side of the graph, you’ll see data for App Memory, Wired Memory, and Compressed.
The Memory Pressure graph shows how much pressure your computer’s RAM is currently under. Ideally, the graph should be green, which indicates low pressure for your memory. A yellow graph means that you are short of memory while a red graph indicates a critical situation for your RAM, at which point you need to free up some space as soon as possible.
Follow the instructions below to free up some of your RAM using Activity Monitor:
- Launch Activity Monitor and click on the Memory tab.
- Click on the Memory column to arrange the processes according to their memory usage. Make sure that the processes are sorted out from the highest to the lowest.
- If you think that an app is consuming more than its share of memory resources, you can easily kill the process by clicking on the Quit button. Take note, however, that this does not necessarily kill the app. If the process you killed is a webpage, it will just close and reload that page without closing the browser. But if you closed a specific app, you’ll usually see a “closed unexpectedly” warning.
Warning: Don’t close processes that you are not familiar with because they may be related to other important processes on your computer.
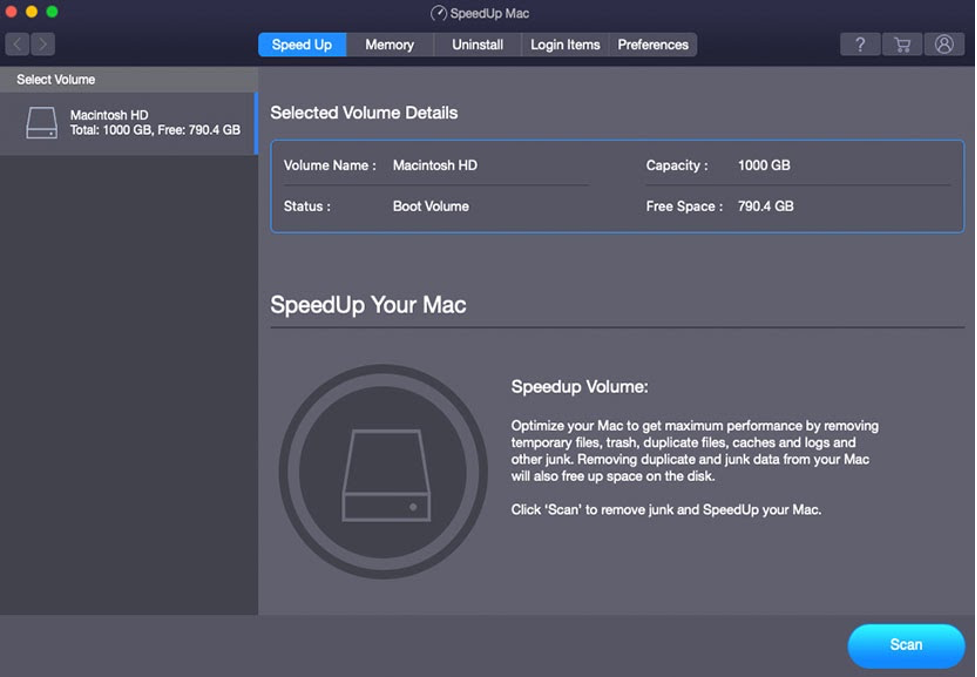
Close Unnecessary Apps
Some Mac users are guilty of clicking the close button and thinking that the app is already close d. Note, though, that clicking the close button only closes the window, not the app itself. More often than not, you’re left with several apps still open without you even knowing about it.
Even without looking at the Activity Monitor, you can see which apps are running just by looking at the Dock. If you see a dot below the icon of the app, it means that these apps are still open.
Here’s how to properly close an application and free up some of your memory:
- Right-click the app icon on the Dock.
- Select Quit from the right-click menu.
- Alternatively, you can also choose Quit from the app’s top menu.
Tidy Up Your Files
If you have the habit of saving everything on your Desktop and just leaving them there, then you might want to organize your stuff to lessen the stress on your computer. macOS treats every icon on the Desktop as an active window, so the more items you have on it, the bigger your memory consumption will be.
Delete all unnecessary files and get rid of your junk files using an app such as Mac repair app. You can also drag all of them into one folder to make your Desktop neat and tidy.
Delete Cache Files
Deleting cache files will help free up some of your memory, but this is not something a beginner should do. The Cache folder contains some system files that are important for your Mac to run properly, so you should know which files to delete and which ones to keep.
If you’re confident that you know what you’re doing, you can delete cache files by following these steps:
- Click Finder > Go > Go to Folder.
- Type in ~/Library/Caches/ in the dialog box.
- Delete the cache files that you don’t need in the folder, but make sure that you know what files you are deleting.
Clear Inactive Memory via Terminal
Another way to free up your computer’s memory is by purging it using the Terminal. To do this, open the Terminal and type in sudo purge. Hit Enter and type in the admin password. Next, wait as your Mac’s inactive memory is being deleted.
- Edit Your Finder Settings.
If you launch the Finder app and you see either All My Files or Recents, then you might want to change how your Finder app is configured because all the locations of the files shown in that window will be stored in RAM, therefore using up more resources. What you can do is show a specific folder so that only one location will appear.
To do this:
- Launch Finder and go to Preferences.
- Click the General tab.
- Under New Finder windows show , choose a specific folder such as Documents or Desktop.
- Close Finder and relaunch the app.
If you have multiple Finder windows open, you can either close those that you don’t need or merge them all together. To merge all open window, click Window from the top menu and click Merge All Windows. This may not save you a huge chunk of memory space, but it helps.
Summary
A computer’s memory is a precious commodity that needs to be managed strategically. Since upgrading RAM on Mac computers can be difficult, and sometimes not possible, you can try the methods above to gain back some breathing room for your memory. The trick here is to quit all that you don’t need, delete your junk files, and streamline your processes. Once you do, you’ll definitely notice a huge improvement in your Mac’s performance.
What is 'Your computer is low on memory'?

'Your computer is low on memory' is a deceptive pop-up window displayed by rogue applications (e.g. adware, browser hijackers or other Potentially Unwanted Applications - PUAs). It is displayed by ScreenSaver.app, ScreenCapture.app, Spaces.app, MacSecurityPlus and other dubious apps.
The pop-up is designed to trick users into giving the application displaying it various permissions such as control over browsers and the data stored therein.
The text presented in the pop-up claims that the computer is low on memory and suggests that the user close some opened applications to free up memory. This pop-up hides another window, and thus the 'Close' button of the first window is also the consent option of the next pop-up.
Therefore, when 'Close' is clicked, users unintentionally click the hidden button as well. The disguised pop-up is a system window through which the rogue application displays requests to allow potentially harmful capabilities/actions. For example, in this deceptive manner, the app might request permission to control the browser (e.g. Google Chrome, Safari, etc.).
Once such access is allowed, the app behind this pop-up can gain access to documents and data stored on the browser, and then misuse it in various ways. Furthermore, 'Your computer is low on memory' is displayed when users attempt to uninstall the application displaying it.
Therefore, if you encounter this pop-up, you are strongly advised to immediately remove the app responsible for it.
PUAs such as ScreenSaver.app, ScreenCapture.app, Spaces.app, and MacSecurityPlus display 'Your computer is low on memory'. These unwanted applications have various dangerous capabilities.
Adware-types display intrusive ads (e.g. pop-ups, banners, surveys, coupons, etc.), which significantly diminish the browsing experience by limiting browsing speed and website visibility. Additionally, when these ads are clicked, they redirect to sale-based, untrusted, compromised, deceptive/scam and malicious sites.
Free Memory Pro Mac App
They can also be triggered (by clicking them) to download/install content (e.g. PUAs) without users' consent. Other unwanted apps called browser hijacker modify browsers, restrict or deny access to settings and promote fake search engines. Most PUAs (regardless of other capabilities) can track data.
They can monitor browsing activity (URLs visited, pages viewed, search queries typed, etc.) and gather users' personal information derived from it (IP addresses, geolocations and other details). This collected data is shared with third parties (potentially, cyber criminals) seeking to generate revenue by misusing it.
To summarize, rogue apps can cause browser and system infiltration/infections, lead to serious privacy issues, financial loss and even identity theft. To ensure device and user safety, remove all suspicious applications and browser extensions/plug-ins immediately upon detection.
| Name | 'Your computer is low on memory' pop-up |
| Threat Type | Phishing, Scam, Mac malware, Mac virus. |
| Fake Claim | Pop-up claims the device is low on memory. |
| Detection Names (rogue installation setup) | Emsisoft (Gen:Variant.Application.MAC.Koiot.939 (B)), BitDefender (Gen:Variant.Application.MAC.Koiot.939), ESET-NOD32 (OSX/Adware.MaxOfferDeal.M), Kaspersky (Not-a-virus:HEUR:AdWare.OSX.Ketin.d), Full List (VirusTotal) |
| Symptoms | Your Mac becomes slower than normal, you see unwanted pop-up ads, you are redirected to dubious websites. |
| Distribution methods | Deceptive pop-up ads, free software installers (bundling), fake Flash Player installers, torrent file downloads. |
| Damage | Internet browser tracking (potential privacy issues), display of unwanted ads, redirects to dubious websites, loss of private information. |
| Malware Removal (Mac) | To eliminate possible malware infections, scan your Mac with legitimate antivirus software. Our security researchers recommend using Combo Cleaner. |
An example of a pop-up displayed due to rogue apps is '* will damage your computer. You should move it to the Trash.', which is caused by Helperamc, Hlpradc, Smbstrhlpr, Helpermcp and others. While unwanted applications do not need express user permission to infiltrate devices, they can also be promoted by various deceptive/scam web pages.

They are promoted as legitimate and useful software with a broad array of features, but despite how good these offers may sound, they are typically nonoperational. PUAs can cause serious problems. These apps are simply used to generate profit for the developers.
PUAs run intrusive advertisement campaigns, force-open all kinds of untrusted and malicious websites, hijack browsers and collect private data.
How did potentially unwanted applications install on my computer?
PUAs proliferate via the download/install set-ups of other software. The deceptive marketing method of pre-packing normal products with unwanted or malicious additions is called 'bundling'.
Rushing download/installation processes (e.g. skipping steps and sections, using pre-set options) endangers devices with potential infiltration and infections. Some PUAs have 'official' download pages. When clicked, intrusive ads can stealthily download/install PUAs.
How to avoid installation of potentially unwanted applications
All products should be researched before download/installation and/or purchase. Use only official and verified download channels. Download sources such as free file-hosting sites, P2P sharing networks (BitTorrent, eMule, Gnutella, etc.) and other third party downloaders are untrusted and should be avoided.
When downloading/installing, you are advised to read the terms, explore available options, use the 'Custom/Advanced' options and opt-out of all additions (apps, tools, features and so on). Intrusive ads usually seem legitimate and harmless, however, they can redirect to dubious web pages (e.g. gambling, pornography, adult-dating and others).
If you encounter these advertisements/redirects, check the system and remove all suspect applications and/or browser extensions/plug-ins without delay. If your computer is already infected with PUAs, we recommend running a scan with Combo Cleaner Antivirus for macOS to automatically eliminate them.
Text presented in the pop-up window:
Your computer is low on memory.
To free up some memory, please close a few applications.
Another example of 'Your Computer Is Low On Memory' pop-up message:
Screenshot of a rogue installation setup, promoting applications that display 'Your computer is low on memory' pop-up:
IMPORTANT NOTE! Most rogue applications are hidden deep within the system and do not appear on any list of installed software. Therefore, the removal process might be complicated. Taking the aforementioned ScreenCapture.app as an example:
1) Navigate to the '~/Library/Application Support/.screencapture/' directory, right-click on the 'ScreenCapture' application, and select 'Show Package Contents':
2) Navigate to the 'Contents/MacOS' directory and delete the 'ScreenCapture' application:
3) Once the previous steps are performed, the process associated with the ScreenCapture application will no longer be automatically re-started and you will be able to easily terminate it and remove the remaining application files:
4) After removing the ScreenCapture application, navigate to the '/Users/Test/Library/Application Support' directory and enable the display of hidden directories. Then, search for a directory with a dubious name (e.g., '.helper', '.dir', or similar), which contains an application called 'Finder'.
Once located, this entire directory must be deleted. Note that MacOS actually has a genuine Finder application. Yet, the malicious version has a completely different icon (typically, a Terminal logo) and criminals simply use this as a disguise:
Instant automatic Mac malware removal:Manual threat removal might be a lengthy and complicated process that requires advanced computer skills. Combo Cleaner is a professional automatic malware removal tool that is recommended to get rid of Mac malware. Download it by clicking the button below:
▼ DOWNLOAD Combo Cleaner for MacBy downloading any software listed on this website you agree to our Privacy Policy and Terms of Use. To use full-featured product, you have to purchase a license for Combo Cleaner. Limited seven days free trial available. Combo Cleaner is owned and operated by Rcs Lt, the parent company of PCRisk.com read more.
Quick menu:
Memory Cleaner For Mac
- STEP 1. Remove PUA related files and folders from OSX.
- STEP 2. Remove rogue extensions from Safari.
- STEP 3. Remove rogue add-ons from Google Chrome.
- STEP 4. Remove potentially unwanted plug-ins from Mozilla Firefox.
Video showing how to remove adware and browser hijackers from a Mac computer:
Potentially unwanted applications removal:

Remove potentially unwanted applications from your 'Applications' folder:
Click the Finder icon. In the Finder window, select 'Applications'. In the applications folder, look for 'MPlayerX','NicePlayer', or other suspicious applications and drag them to the Trash. After removing the potentially unwanted application(s) that cause online ads, scan your Mac for any remaining unwanted components.
Combo Cleaner checks if your computer is infected with malware. To use full-featured product, you have to purchase a license for Combo Cleaner. Limited seven days free trial available. Combo Cleaner is owned and operated by Rcs Lt, the parent company of PCRisk.com read more.
Remove 'your computer is low on memory' pop-up related files and folders:
Click the Finder icon, from the menu bar. Choose Go, and click Go to Folder...
Check for adware-generated files in the /Library/LaunchAgents folder:
In the Go to Folder... bar, type: /Library/LaunchAgents
In the “LaunchAgents” folder, look for any recently-added suspicious files and move them to the Trash. Examples of files generated by adware - “installmac.AppRemoval.plist”, “myppes.download.plist”, “mykotlerino.ltvbit.plist”, “kuklorest.update.plist”, etc. Adware commonly installs several files with the same string.
Check for adware generated files in the /Library/Application Support folder:
In the Go to Folder... bar, type: /Library/Application Support
In the “Application Support” folder, look for any recently-added suspicious folders. For example, “MplayerX” or “NicePlayer”, and move these folders to the Trash.
Check for adware-generated files in the ~/Library/LaunchAgents folder:
In the Go to Folder bar, type: ~/Library/LaunchAgents
In the “LaunchAgents” folder, look for any recently-added suspicious files and move them to the Trash. Examples of files generated by adware - “installmac.AppRemoval.plist”, “myppes.download.plist”, “mykotlerino.ltvbit.plist”, “kuklorest.update.plist”, etc. Adware commonly installs several files with the same string.
Check for adware-generated files in the /Library/LaunchDaemons folder:
In the Go to Folder... bar, type: /Library/LaunchDaemons
In the “LaunchDaemons” folder, look for recently-added suspicious files. For example “com.aoudad.net-preferences.plist”, “com.myppes.net-preferences.plist”, 'com.kuklorest.net-preferences.plist”, “com.avickUpd.plist”, etc., and move them to the Trash.
Scan your Mac with Combo Cleaner:
If you have followed all the steps in the correct order you Mac should be clean of infections. To be sure your system is not infected run a scan with Combo Cleaner Antivirus. Download it HERE. After downloading the file double click combocleaner.dmg installer, in the opened window drag and drop Combo Cleaner icon on top of the Applications icon. Now open your launchpad and click on the Combo Cleaner icon. Wait until Combo Cleaner updates it's virus definition database and click 'Start Combo Scan' button.
Combo Cleaner will scan your Mac for malware infections. If the antivirus scan displays 'no threats found' - this means that you can continue with the removal guide, otherwise it's recommended to remove any found infections before continuing.
After removing files and folders generated by the adware, continue to remove rogue extensions from your Internet browsers.
'Your computer is low on memory' pop-up removal from Internet browsers:
Remove malicious extensions from Safari:
Remove 'your computer is low on memory' pop-up related Safari extensions:
Open Safari browser, from the menu bar, select 'Safari' and click 'Preferences...'.
In the preferences window, select 'Extensions' and look for any recently-installed suspicious extensions. When located, click the 'Uninstall' button next to it/them. Note that you can safely uninstall all extensions from your Safari browser - none are crucial for normal browser operation.
- If you continue to have problems with browser redirects and unwanted advertisements - Reset Safari.
Remove malicious plug-ins from Mozilla Firefox:
Remove 'your computer is low on memory' pop-up related Mozilla Firefox add-ons:
Free Memory Pro Mac Address
Open your Mozilla Firefox browser. At the top right corner of the screen, click the 'Open Menu' (three horizontal lines) button. From the opened menu, choose 'Add-ons'.
Choose the 'Extensions' tab and look for any recently-installed suspicious add-ons. When located, click the 'Remove' button next to it/them. Note that you can safely uninstall all extensions from your Mozilla Firefox browser - none are crucial for normal browser operation.
- If you continue to have problems with browser redirects and unwanted advertisements - Reset Mozilla Firefox.
Remove malicious extensions from Google Chrome:
Remove 'your computer is low on memory' pop-up related Google Chrome add-ons:
Free Up Memory Mac Pro
Open Google Chrome and click the 'Chrome menu' (three horizontal lines) button located in the top-right corner of the browser window. From the drop-down menu, choose 'More Tools' and select 'Extensions'.
Check Memory Usage Macbook Pro
In the 'Extensions' window, look for any recently-installed suspicious add-ons. When located, click the 'Trash' button next to it/them. Note that you can safely uninstall all extensions from your Google Chrome browser - none are crucial for normal browser operation.
- If you continue to have problems with browser redirects and unwanted advertisements - Reset Google Chrome.