Mac and fax machines often operate on two different systems. With online fax service providers like CocoFax, these two can be integrated as one, bringing your workforce a fast and convenient faxing experience. Download the FAX.PLUS software for macOS and Windows devices and manage all your faxing requirements from a secure stand-alone desktop app; from setting up a corporate account and managing your team, to getting a dedicated fax number and sending and receiving faxes with ease.
Browse free open source Fax software and projects for Mac below. Use the toggles on the left to filter open source Fax software by OS, license, language, programming language, project status, and freshness. CocoFax: feasible online faxing service. Go to the Google Fax Free blogging site, you’ll find the best fax application for Mac you can use for sending and receiving the faxes. You can use CocoFax for both national and international fax forums. This software program. The 1.0 version of FreeFax for Mac is available as a free download on our website. The application lies within Communication Tools, more precisely Texting & Video calls. The actual developer of this free Mac application is FAX.de GmbH. Our built-in antivirus checked this Mac download and rated it as 100% safe.
Get an extraordinary test by using theTiny Fax for PC. This app Tiny Fax also provides you the test of freedom and smoothness of services on your PC.
In our regular life, one thing is constantly staying with us. And that is a mobile phone or android device with an app like Tiny Fax . So that you can fulfill your needs of using the android devices. Here we will talk about the most famous app Tiny Fax for PC that is developed by the http://www.appxy.com/ The last update date was May 27, 2020 with this USK: All ages.
Fax for mac free download - WinZip Mac, Avast Free Mac Security, AVG AntiVirus for Mac, and many more programs. PamFax offers a dead-simple flat-rate fax sending plan: It costs just 11¢ per page to send a fax, and you can send up to three faxes for free before paying to send a fax. The lowest plan to send. Faxing in Mac OS X. Faxing documents seems to be one of those antiquated technologies that is here to stay. Even with many digital alternatives available for sending and receiving documents.
With 500,000+ numbers of installing time the Tiny Fax contains USK: All ages on the app store. This rating is given by customer choice. So, you see the Tiny Fax is perfectly fitted for your device. Also, if your device is 4.0.3 and up or more than you can easily install the Tiny Fax on PC by using an emulator software.
While the option to send fax from MacBook Pro and other Mac devices is free (with the limit of 10 page), you need to upgrade your plan to be able to receive fax as well. If you are looking for an enterprise fax solution for your business, read the best enterprise fax article. Lexmark Support – How to Print, Scan, and Fax Using Mac OS X 10.7 – 10.11 and macOS 10.12, 10.13 or 10.14 – Step by Step instructions on how to fax using a Mac and Lexmark product. Lexmark – macOS compatibility – Lexmark’s collection of compatibility information with macOS.
Mac Free Fax
Specification Table of the Tiny Fax on your PC
The Tiny Fax is normally easy to use if your device fulfills the 4.0.3 and up. Also, you can check this specification table for your easy understanding. This table will show you if the Tiny Fax is capable to run on your device or not.
| App Specification | |
|---|---|
| Software Name: | Tiny Fax – Send Fax from Phone |
| Software Author Name: | Google Commerce Ltd |
| Version: | 3.2.15 |
| License: | Free |
| Software Categories: | |
| Supporting Operating Systems: | Windows,7,8,10 & Mac |
| Os type: | (32 Bit, 64 Bit) |
| Languages: | Multiple languages |
| File size: | 25M |
| Installs: | 500,000+ |
| Requires Android: | 4.0.3 and up |
| Total-Rating: | USK: All ages |
| Developer Website: | http://www.appxy.com/ |
| Updated: | May 27, 2020 |
The Tiny Fax downloading Process on Pc with an emulator Software
When we choose the Tiny Fax to show you the downloading and installing process,
you already know that this is an android app that supports the 4.0.3 and up This Tiny Fax provide the latest version and their last updated version was 3.2.15. They developed and updated the Tiny Fax on May 27, 2020.
If you want to get the Tiny Fax with all these features on your PC then you need to use an emulator software. Among the most rated emulator software, we choose Bluestacks, Nox Player, and MEmu emulators. You can pick up any of the emulator’s software on your device and follow the below process to get the Tiny Fax that has 17,893 total.
Installing Method of Tiny Fax By using the Bluestacks software
In the emulator world, the Bluestacks software holds the top position to set up any android apps such as Tiny Fax that is developed by http://www.appxy.com/. You can use the Bluestacks software for installing the Tiny Fax on your PC that is taking only 25M on your device. So, we are showing the process below.
Step 1: To get Tiny Fax on your PC windows 10, first, you should install the emulator software Bluestacks.
Step 2: Go to the page of the Bluestacks software and find out the download button to download the software for installing the Tiny Fax on PC.
Step 3: Now, go to your device where the downloaded file is saved and click twice to install the emulator software.
Step 4: To open the emulator software Bluestacks, it will ask for the signup, so that next time the app like Tiny Fax you use can be saved on the software.
Step 5: Enter your email ID with a password to complete the sign-up process.
Step 6: Now, the installation part of the Tiny Fax from the Bluestacks software.
Step 7: Search from the bar of the Bluestacks homepage by the Tiny Fax
Step 8: The search result will be in your screen of the Tiny Fax – Send Fax from Phone that is developed by http://www.appxy.com/
Step 9: Now, select the Tiny Fax , if your device fulfills the requirement of 4.0.3 and up.
Step 10: Install the Tiny Fax and wait until the process is complete.
Step 11: Based on internet connection and speed the whole process will take just 4 to 5 minutes to get the Tiny Fax on your PC.
Some PC already developed the virtual machine-like Microsoft Virtual PC or VMWare Workstation on the PC to run the android app like Tiny Fax offered by Google Commerce Ltd. For those devices, you don’t have to use the emulator software Bluestacks. But if the virtual machine is not set up on your device then you can follow the Bluestacks installation process to install the Tiny Fax
Installing Method of Tiny Fax By using the Nox Player software
After Bluestacks if you ask anyone to choose the emulator software for installing the updated version of the android app Tiny Fax , their recommendation will be the Nox Player emulator software. This emulator software not only provides the best service but also the configuration is also good. To get Tiny Fax for windows you can use this software. A complete installation process is given to you.
- At first, choose the Nox Player website to find out the latest version of Tiny Fax for your PC.
- This latest version will help you to get the Tiny Fax 3.2.15 on your device.
- So, download the Nox Player emulator software and install the software on your device.
- Open the emulator software by fulfilling the email ID with a password to complete the login process.
- Now, go to the main page of the Nox Player and search for the Tiny Fax
- As the Tiny Fax rates are 4.6, so you will find on the 1st or 2nd row of the app list.
- Choose the Tiny Fax and select the green button where the install is written.
- It will take some time if your PC configuration does not match with the software.
- After sometime, you will get the Tiny Fax on your PC with the latest version of 3.2.15.
If the configuration match with your requirements now you can follow the whole installation process of Nox Player emulator software to get the Tiny Fax on your PC. But if you already installed or your PC have the VMWare workstation or Oracle Virtualbox then you don’t need to follow the above process to set or install the app likeTiny Fax
How Can I Send A Fax From My Mac For Free
Installing Method of Tiny Fax By using the MEmu software
If you don’t like the Bluestacks or Nox player software you can go for the MEmu emulator software. This software also helps to install the Tiny Fax with an easy process. As the Tiny Fax is only required 25M, so the installation process will not take the time. You can see the process and follow it to get Tiny Fax on PC 32bit.
- To install the Tiny Fax for windows download the software MEmu emulators on your device.
- Install the software and put the email ID on the box to fulfill the login process.
- Now, go to the central page of the MEmu software and find out the Tiny Fax that is offered by Google Commerce Ltd.
- Select the Tiny Fax from the app list where you will see the 4.6 of the app.
- Tap the install button and the Tiny Fax will start installing on your device.
- After a period of time you will get the Tiny Fax which has the USK: All ages.
After finding the overall configuration and process if you proceed to get the Tiny Fax on your PC windows 10 then you can choose the MEmu software and follow the instruction. But, if your PC already has an Oracle Virtualbox then you don’t need to follow the MEmu installation process.
Download and Installation Process of Tiny Fax for Mac device
To get the Tiny Fax for Mac you can choose any of the emulator software and then install the app on your device. You can follow the guideline to get Tiny Fax on the Mac device.
- Choose any emulator software Bluestacks, Nox Player, or MEmu software for Mac device and download the one that you prefer for installing the Tiny Fax on your Mac device.
- Install the software when the whole downloading process is complete and put an email ID with a password. To save the information of Tiny Fax with current version of 3.2.15.
- Now go to the main page of the emulator software to search for the Tiny Fax current version.
- Choose the Tiny Fax and you will see the 4.6 on the top.
- Install the Tiny Fax , after seeing the required version and 25M of the app.
- After a while, the Tiny Fax will be in your Mac device.
FAQs
This section will show you some random questions of this Tiny Fax that is asked by the users. Though this Tiny Fax is holding the 17,893 total, still to clear the confusion here is some answer for you.
Why Choose the Tiny Fax for PC?
Though the Tiny Fax is an android device and easily supports and installs on the androids, using the Tiny Fax on PC will give more smoothness to run the app. Also, you can use this app without any interruption.
Is the Tiny Fax is free?
Yes, the Tiny Fax which has the 500,000+ number is completely free to download and use on your device
Can I use the Tiny Fax on PC without emulators?
As the Tiny Fax is fully developed by the http://www.appxy.com/ and requires 4.0.3 and up so you can use it simply on the android device. But, if you wish to use the Tiny Fax on PC, you have to use the emulator software.
Bluestacks or Nox Player which one is best for theTiny Fax installation?
Bluestacks and Nox Player is the most top-rated emulator software in the emulator world. But they need a different configuration system on PC to run. Based on the Tiny Fax size, you can choose the Bluestacks software. You can use the Nox Player, but the process will take time.
Can the Tiny Fax support all android devices?
If your device is above the 4.0.3 and up then you can easily install the Tiny Fax on your device. Also, you can install the emulator software for installing the Tiny Fax on PC.
Bottom Line
After reading this full article you already understand that the Tiny Fax required 4.0.3 and up with the updated version. Also, this app is developed by the http://www.appxy.com/ which size is only 25M. This is not a big size for the PC or android device. So, you can easily install it on your device.
Choosing the Tiny Fax is a wise decision if you are searching for the best app. This app already has the highest number of installations, which is 500,000+. With this number, obviously you can understand that this is the best among the other related apps
Fax remains one of the most popular ways to send and receive documents in 2020, seeing as it’s far more secure than emails. It’s a mainstay of many organizations, including government institutions as well as businesses.
Of course, fax technology has come a long way since the 1980s, which was when fax machines became commonplace in organizations. In fact, these days you don’t even need a fax machine to be able to send or receive a fax!
Best Free Software For Mac Os
In this guide, we explain everything you need to know about faxing from computers – including how to send a fax from a computer, how to receive faxes, and how to fax for free.
Part 1: Can I Send a Fax from My Computer?
Contents
Yes, you can indeed send a fax from your computer. And, in case you’re wondering, you don’t need any special technical skills or gear either. You can send and receive a fax from any computer just as easily as you do email.
How do you send a fax from a computer? There are three ways to do so:
1. Send a fax from a computer using an internet fax service (Easy and pocket-friendly)
The easiest way to send a fax from your computer is with an online fax service such as CocoFax. All you have to do is scan and upload any document you want into your computer. The online fax service will fax it for you.
2. Send fax with Windows Fax and Scan (Requires configuration)
If you own a Windows PC (Vista and above), then you can send a fax by using the free, in-built Windows Fax and Scan software. If you own a different operating system, you may be able to use another third-party app. Check Windows 10 fax guide here >>
3. Send a fax from your PC by using a connected fax machine (Can be a hassle)
You can connect compatible fax machines to your computer and then send and receive faxes from the PC via the machine. Some multifunction and commercial-grade printers also support fax from a computer. Either way, this method can be a hassle.
We’ll explain all the methods of faxing from your PC outlined above in the rest of the article:
Part 2: How to Send a Fax from a Computer
The most convenient way to send a fax from your computer – and often for free – is with an online fax service. You won’t need a landline, nor will you need a fax machine. Additionally, online fax services are massive upgrades over traditional fax machines.
How do these fax services work? They take any documents you upload onto your computer, translate them into fax format, and then fax them from their phone lines. If there is incoming fax to your number, they will forward it to your computer.
Which fax service should you use? There are several good ones out there, but we suggest you go with CocoFax.
1.1 Cocofax – The Most Reliable Way to Fax from Your Computer
CocoFax is a trusted internet fax service, used worldwide by several reputed small and big businesses. Online media channels such as BBC, TechCrunch, Mashable, and Forbes have good things to say about CocoFax.
Using CocoFax to send or receive faxes from your computer is simple. The service is free to try for 30 days, so you don’t have to commit to a purchase right off. You can send fax several hundred pages a month thereafter for a reasonable fee.
1.2 Fax from Computer via CocoFax
How do you fax from your computer without phone line via CocoFax? You need a CocoFax subscription. You can then use your web browser to send and receive faxes.
Here are step-by-step instructions on how to fax with CocoFax by using your web browser:
Step 1: First, sign up for a CocoFax subscription on the official website. It’s free to try for a month, so you don’t have to pay.
During the first part of the sign-up, you need to choose a free fax number.
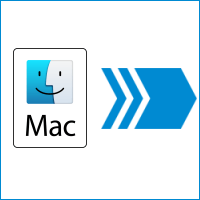
During the second part of the sign-up, you provide some personal details like your email address. You’ll get notifications on this email address.
Once you sign-up successfully, you’ll be taken to the CocoFax dashboard automatically.
Step 2: The CocoFax dashboard is essentially where you go to if you want to fax or read faxes. It tracks your faxing activity and also acts as an archive for old faxes.
When you’re ready to send your first fax, click on the “New Fax” option in the corner. This will load up the fax creation window.
Step 3: The “Send Fax” window is just like the window where you write an email. It’s where you write the fax. It should be a breeze if you’re used to writing emails.
Here is the breakdown of all the details you can fill in:
- “To” field: The recipient’s fax number – local or international – goes here.
- “Subject” (Optional): This part is optional. If you include the subject, it gets printed at the top of the fax document you’re sending out.
- Cover page (Optional): The cover page is the first page of the fax you’re sending. It’s optional.
- Attachments: The attachments are the most important part for most. They are the electronic scans or photos of the documents you want to fax. Supported formats include Pdf, Xls, Doc, and Png.
Step 4: After you’ve composed the fax and attached all the documents, you can click the “Send” button to send out the fax.

When the fax is delivered, you’ll get a confirmation notification in the dashboard. You should also get a notification in the email address you registered with.
If you accidentally enter the wrong number, however, the fax will fail. You’ll be notified of the error in the dashboard if that’s the case. Sometimes the fax may fail because the recipient’s fax machine is having problems or is busy.
Note that CocoFax can also be accessed from your computer in other ways. For example:
- You can fax from your any email client like Gmail with CocoFax.
- You can fax from within an Office 365 app like MS Word with the CocoFax add-on.
- You can also fax from Google Drive with the CocoFax add-on.
We cover faxing from an email client in Part 3 and Google Drive in Part 4.
Also Read: How to fax from Mac
1.3 How to Receive a Fax on Your Computer
What if you want to receive a fax on your computer? You’ll need a fax number and a CocoFax subscription. CocoFax will then forward all incoming faxes to your CocoFax dashboard. You don’t need a fax machine or a printer to access incoming faxes.
If there are documents attached to the fax, they will be converted into PDF format. You can download and view these documents on your PC directly. Note that it’s not possible to receive a fax if you don’t have a fax number. You get one for free when you sign up for CocoFax.
Part 3: Send a Fax From Your Computer via Any Email Client
If you have a CocoFax subscription, you can send a fax from your computer via any email client. This includes Gmail, Outlook, and MSN, among others. Most online fax services also support faxing from email.
Sending a fax from your computer via email offers several advantages:
- It’s as simple as writing an email and sending it to the recipient’s fax number, followed by “@cocofax.com”.
- You get notifications when there are incoming faxes.
- You can check for new faxes as easily as you do emails.
- You don’t have to log into a separate dashboard to send a fax.
Note that you can log into your email account from your PC web browser or by using a desktop application. The process of sending a fax remains the same for both.
Here’s a quick step-by-step tutorial on how you can send a fax from an email client with CocoFax:
Step 1: First, sign up for a CocoFax account. It takes a couple of minutes. Choose your free fax number during the sign-up.
Next, fill in the form. Be sure to provide the email ID you wish to fax from in this step. CocoFax will register this email address. It’ll be from where you can send faxes as well as receive them.
Step 2: Next, log into the email ID you registered during the signup. You can do so from your web browser or via a desktop app, whatever is more convenient.
Step 3: You’re now going to write an email, which CocoFax will translate into fax format and forward for you.
Click on the “Compose New Email” option and provide the following details:
- “To”: Instead of entering the email address of the recipient in the “To” field, enter the target fax number. This should be followed by “@cocofax.com”. For example, if their fax number is 123456, then enter “123456@cocofax.com”.
- “Subject” (Optional): The subject becomes a note on the top of the fax document you’re sending.
- Email Body (Optional): The email body is the cover page of the fax you’re sending. Cover pages, if you don’t know, are the first page of the fax document.
- Fax files: You can fax multiple documents at once from your email ID, just like with a regular fax machine. Simply scan and attach any document you wish to send to the email. You can also upload a photo of the document.
Step 4: Click on the “Send” button when you’re ready. That’s it! You’ve successfully sent out the fax.
You’ll get a confirmation email if the fax is sent successfully. If there is a problem at the recipient’s end or if you entered an incorrect number, you’ll be notified of the same.
What about incoming faxes? All incoming faxes will be forwarded to your email address by CocoFax. If there were documents with the fax, they will be attached to the email as PDF documents.
Part 4: Directly Fax from Your Computer Using CocoFax’s Add-On
Do you use Google Drive? If you wish to fax any documents that are stored in Google Drive, you can do so directly from within Google Drive itself. How? By installing the CocoFax add-on – it’s free when you sign-up for CocoFax. Not all online fax services support this feature.
Why would you want to fax from Google Drive? It’s more convenient than download the document and then faxing it from your web browser or by email. It saves you time.
How do you fax from Google Drive with CocoFax? Here are the simple steps to follow:
Step 1: Sign up for a CocoFax subscription. During the sign-up, provide the Gmail address associated with the Google Drive account.
Step 2: Next, log in to the Gmail account associated with CocoFax. Then open Google Drive from your web browser.
Step 3: Find the document you want to fax. Open the document. Look for the “Add-ons” option in the menu bar at the top. Here, look for the CocoFax add-on. Select it and click on the “Install” option. Follow the instructions and grant the required permissions to install the add-on.

Step 4: Once the add-on is installed, it should appear in the menu bar at the top or in the add-ons sub-menu (Add-ons > CocoFax). Click on the “Send Fax” option. Alternatively, you can right-click on the document and click on the CocoFax option there.
Step 5: The fax creation window will open up. Fill it out. In the “To” field, you need to enter the recipient’s fax number. If necessary, enter some text as the cover page. Click on send when you’re done.
That’s it! You have now successfully sent a fax from Google Drive. Repeat as many times as necessary to fax multiple documents.
Fax Machine Software Free
Part 5: Fax from PC via Windows Fax and Scan
You can use Windows Fax and Scan to send a fax from your computer. Fax and Scan is an in-built utility that comes for free with the Windows operating system. It should be preinstalled on your computer.
Note that we don’t recommend this method. It’s not as convenient as an online fax service, not to mention you need to own a landline to be able to use it. Here are some of the drawbacks of this method:
Fax Software Free Mac Os
- The computer must always be on and connected to the fax machine if you want to send or receive faxes.
- You must own a fax modem and a landline phone line that supports fax. This costs a certain amount of money to maintain per month.
- You will need a fax number.
- You may have to sign up for international faxing separately.
- You can’t fax over the internet using Windows Fax and Scan.
- You can’t use a cellular connection with the service.
- This only works with Windows – Mac users need to look elsewhere.
If you have all the prerequisites ready, then you can start sending faxes from your computer with the service. Here are the steps to follow:
Step 1: Install the fax modem. You will have to purchase this separately from a store or online. You may be able to plug in the modem to install it. Some models, however, require a manual software install. Refer to the instructions accompanying the modem.
Step 2: Next, you have to connect the fax modem to your phone line. You’ll need a phone cord for this, which – again – you may need to purchase separately.
Note that the phone line needs to be a non-VOIP line. That means only a traditional phone line will work.
Step 3: Now you need to configure Windows Fax and Scan.
- Open the start menu and search for Windows Fax and Scan. Open it.
- Click on “Tools > Fax Accounts”. Click on Add to add the modem.
- Go to “Tools > Fax Settings” if you want to configure additional options.
We recommend referring to Windows Help if you want additional information on Fax Settings.
Step 4: Read to send the fax? Open the Windows Fax and Scan app. Click on “New Fax”. The first time you send a fax, the new fax wizard program will run. Follow the instructions.
Once that’s done, write the fax. Attach any documents you wish to fax there. Click on “Send” to send your fax.
How do you receive faxes? They will appear in the app on the computer. Note that you will need to configure the settings first.
Look for the “Automatically Answer after _ Rings” option in “Fax > Tools > Fax Settings > General > Send/ Receive Options > Allow device to receive fax calls”. Fill in the number of rings, like, say, 5. The fax service will answer after 5 rings.
Part 6: Fax from a Computer Using a Connected Fax Machine or Printer
Finally, you can fax from a computer by connecting it to a fax machine or a printer with fax capabilities. The fax machine or printer manufacturer will include a setup manual in such cases. Refer to the setup instructions to configure the fax service.
Note that faxing with a computer from an attached fax machine or printer has significant drawbacks. You have to pay for the fax machine or printer, the stationery, and the phone line. It also needs to be on and operated 24×7 – otherwise, your risk missing incoming faxes.
Part 7: FAQs
1. Is it safe to send a fax from a computer?
Sending a fax from a computer is very safe. In fact, it’s much safer than sending a fax via a traditional fax machine. Electronic faxes are encrypted and sent over a secure connection. That means only you and the person on the other end can read your fax communication.
2. Are online fax services cheaper than fax machines?
That depends on the service you opt for. CocoFax happens to be significantly cheaper for most individual and business needs, yes. Many businesses spend thousands of dollars each month on fax-related expenses. CocoFax can cut these costs drastically.
3. Do I need a phone line or a fax machine to fax from my computer?
You don’t need a phone line or a fax machine to fax from your computer if you opt to use an internet fax service. If you don’t opt for an internet fax service, however, a phone line and a fax modem or fax machine are mandatory.
4. What kind of documents can I fax from my PC?
All the documents you can send via a regular fax machine you can send through your computer, as long as you can convert them into an electronic format. You can convert documents into electronic format by scanning them or simply taking a photo of the document with your phone.
5. Can I send a fax directly to a computer?
You can send a fax directly to a computer only if it’s configured to use a service such as Windows Fax and Scan. Note that the recipient will need a unique fax number as well. Fax is always linked to phone lines.
Finish
That concludes our guide on how to fax from your computer. To summarize, you can fax from your computer for free for 30 days by using an online fax service like CocoFax. These services are secure, reliable, and super-fast.
The other ways to fax from your computer include using Windows Fax and Scan and sending a fax from a connected fax machine or printer. We don’t recommend these alternatives because they’re expensive, inconvenient, and time-consuming.