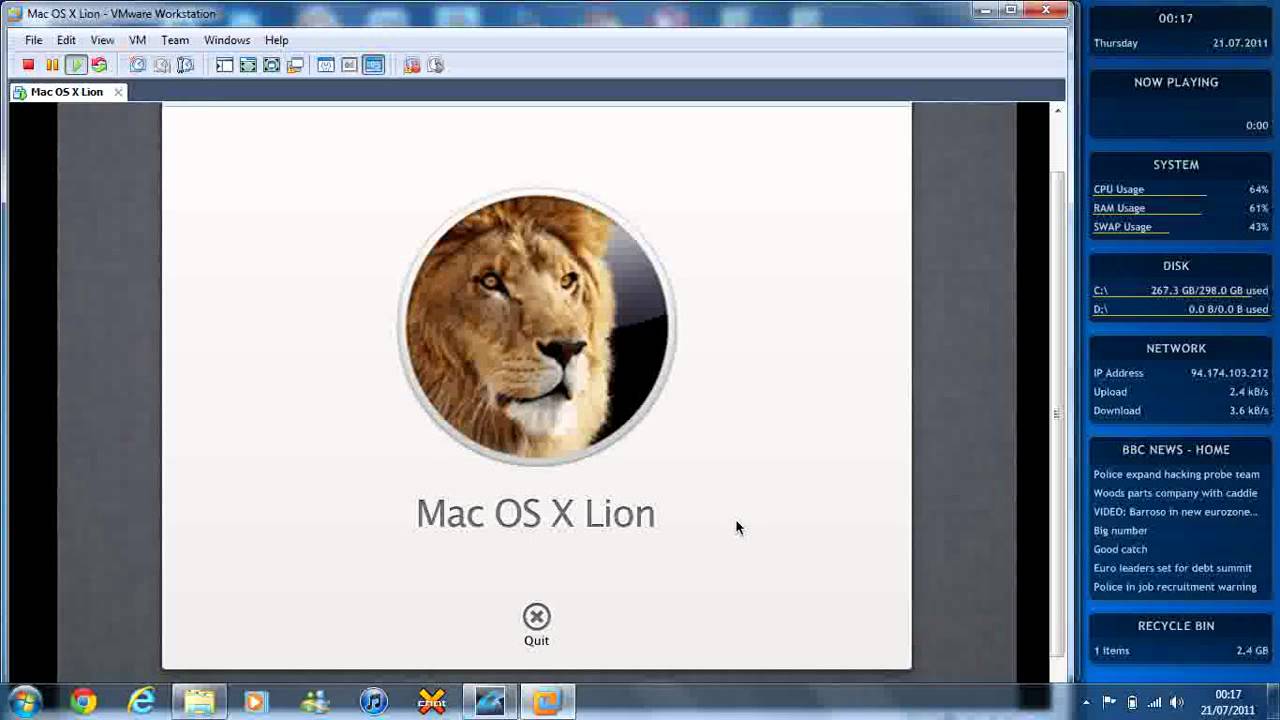

Apr 26, 2021 A bootable installer for OS X El Capitan is a good idea, even if your plan is to perform an upgrade install. Having your own copy of El Capitan on a separate device ensures that you'll always be able to install or reinstall the OS X. Nov 14, 2019 In order to create a bootable copy of the OS X Mavericks installer, you must locate the InstallESD.dmg file that's hidden in the OS X Mavericks installer you downloaded from the Mac App Store. This image file contains a bootable system and the files necessary to install OS X Mavericks.
Mac Os Dmg File Lion
Nov 23, 2020 Mac OS X El Capitan 10.11 ISO and DMG Download Free. So, finally we are here. In the section that you’ve all been waiting for. So, let’s not waste any more time and just dive straight into the pool of Mac OS X El Capitan ISO and DMG download files that you’ve been waiting for. Mac OS X 10.11 El Capitan ISO: Click to Download. Mac OS X Mountain Lion 10.8.5 Free Download DMG. If you search on the internet a Mac OS X Mountain Lion 10.8.5 DMG Files So, you come to the right place now a day shares with you a Mac OS Powerfull operating system latest upgraded Mountain Lion 10.8.5 developed by Apple Inc. Mac OS X 10.7 Lion is available for older systems that are not compatible with the latest version of macOS and requires the following: Mac computer with an Intel Core 2 Duo, Core i3, Core i5, Core i7, or Xeon processor.
| http://subrosasoft.com/blog/2011/07/create-a-bootable-mac-os-x-10-7-lion-flash-drive/ |
| 1) Purchase and download Lion from the Mac App Store on any Lion compatible Mac running Snow Leopard. |
| 2) Right click on “Mac OS X Lion” installer and choose the option to “Show Package Contents” |
| 3) Inside the Contents folder, you will find a SharedSupport folder and inside the SharedSupport folder you will find the |
| InstallESD.dmg. This is the 10.7 Lion boot disc image. |
| 4) Copy InstallESD.dmg to another folder like the Desktop. To do so, simply click and drag the file to the desired location |
| while holding down the Option key. |
| 5) Plug in the flash drive and launch Disk Utility (/Applications/Utilities). |
| 6) Make sure the flash drive is properly formatted highlighting the flash drive at the left (make sure to select the device |
| and not the volume shown under it) and clicking the Erase tab across the top right. Then ensure that the Format drop-down |
| menu is set to Mac OS Extended (Journaled) and click the Erase button. Confirm the dialog ensuring that you want to erase |
| the device and all information on it (make sure you backup any existing information on the flash drive before this point). |
| 7) Select the Partition tab on the top right. |
| Using the drop-down menu for Volume Scheme, choose 1 Partition as the partition scheme. |
| Highlight the partition by clicking on it in the space it is shown below the Volume Scheme drop-down and then click on |
| Options underneath it. Select GUID Partition Table and click OK. This will allow the Mac boot from the drive. |
| You may now name the device in the Name textbox. Insure that Format is set to Mac OS X Extended (Journaled). When you |
| have finished, click the Apply button to format the USB device. A warning will pop-up asking if you are sure you want to |
| partition the media. Click the Partition button to continue. |
| 8) Click on the newly created volume listed under the USB device on the left. This volume will have the name of the device |
| you set in the previous step. Click the Restore tab at the top right. In the Source area click the Image… button. Select |
| the disk image InstallESD.dmg and click open (you may also drag-and-drop the disk image into the Source area). |
| In the Destination area, make sure that the USB device’s name is showing. If it isn’t, simply click and drag the volume from |
| the list at the left into the destination area. Click Restore and confirm the dialog informing you the volume will be |
| erased. You will be prompted to enter the admin password for your Mac and the process will begin. |
| The bootable USB device will be created and a progress bar will show the current status of the operation at the bottom of |
| the screen. |
| 9) When the operation is complete, you can verify that the flash drive is now bootable by selecting it and clicking the |
| Info button in the upper left corner of the Disk Utility window. Bootable status will show as Yes. |
| To boot from the USB device, simply hold down the Option key while your Mac is booting up. A screen will appear asking you |
| which volume you would like to boot the system from. Click on the OS X installer USB drive and the system will boot using |
| the USB stick. You will see faster boot speeds using the USB installer compared to a DVD installer disc. |